

After adding your file, you can start adding a cover photo, and you have an option to rotate it. With this feature, you can add a supported media file and the currently supported file formats are MP4, M4A, M4R, M4B, M4P, 3G2, M4V, MOV, MP3, WMA, ASF, WMV, WAV, and AVI.
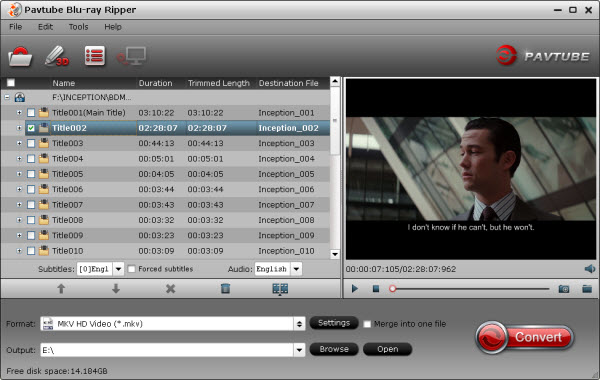
In the following part, we will review each Toolbox, and please continue reading: And it also offers a Toolbox that can help you make your files more creative and wonderful. ToolboxĪnyMP4 Blu-ray Ripper is not just about ripping your Blu-ray discs. As we go on to the lower part, it is where you can save your file, open the output folder, and enable hardware acceleration and preferences. Moreover, you can see all the available formats in the right corner of the window.
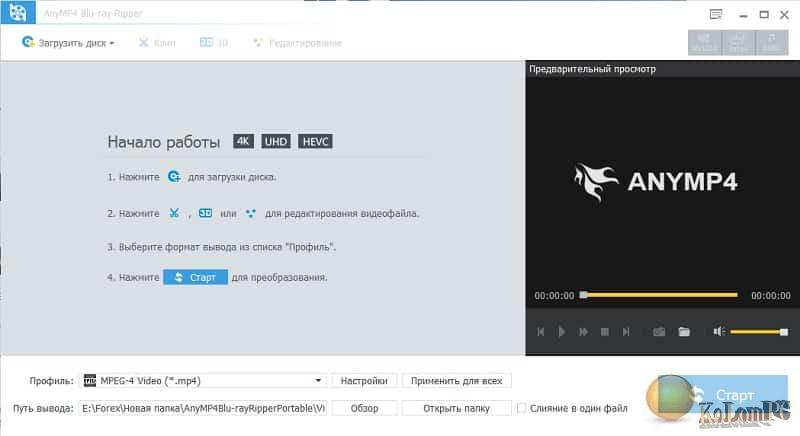
Then, you can Load Blu-ray or drag your file to the middle part of the window on the left side. In the upper-middle part, you can see the Ripper and the Toolbox. In addition, you can effortlessly see every option. AnyMP4 Blu-ray Ripper Review InterfaceĪnyMP4 Blu-ray Ripper has a combination of blue and white, and it is clean in the sight of every user.


 0 kommentar(er)
0 kommentar(er)
